- The Apple Pencil is a life-changing device for artists, graphic designers, and anyone who loves to write or sketch. You can make the best use of this sophisticated stylus with several apps intended to create drawings, layered artwork, design, and handwritten notes.
- The Apple Pencil is still the most precise, accurate tablet stylus available, and an invaluable aid for artists and note-takers working with either the sixth-gen iPad or an iPad Pro.
In this video I go through 5 reasons why OneNote is better than notability. I have used OneNote on the iPad Pro for about a year and a half so have become ve.
Before you begin
- Make sure that you have the Apple Pencil model that works with your iPad.
- You might need to charge your Apple Pencil and pair your Apple Pencil with your iPad before you can use it.
Draw with Apple Pencil
Open an app, like the Notes app. With iPadOS, move the tool palette around the screen or minimize it so you have more space to draw and sketch. The tool palette has different tools, depending on the app you're using. Use the ruler tool to create straight lines, then rotate them with your fingers. Made a mistake? You can erase by object or even by pixel.

To draw in the Notes app:
- Open Notes.
- Tap to start a new note.
- Start drawing with your Apple Pencil.
You can also start by tapping to open the tool palette. Choose from several drawing tools and colors, and switch to the eraser if you make a mistake. Double-tap the eraser to view erasing options on your iPad. When you draw, you can tilt your Apple Pencil to shade a line and press more firmly to darken the line. You can drag the tool palette to a different edge of the screen. Tap to auto-minimize the tool palette and see more options.
Learn more about drawing with the Notes app.
Drawing near the edge of the screen with your Apple Pencil won't activate Control Center, Notification Center, or Multitasking. You can draw anywhere on the screen without getting interrupted.
Apple Pencil Onenote Eraser
Write with Apple Pencil
You can write a note with your Apple Pencil in Notes and other apps. With iOS 14, you can write with your Apple Pencil in any text field.* You can convert your handwriting to text. And you can use a handwritten phone number, date, or address as if you had typed it.

Write in any text field with Scribble
You can use your iPad and Apple Pencil to write by hand in any text field, like the search field in Safari or a text field in Mail.* All handwriting and conversion to text happens on your iPad, keeping your writing private and secure.
You can learn how to delete, select, insert, and join words using Scribble by going to Settings > Apple Pencil and tapping Try Scribble.
Convert your handwritten notes to text
You can convert your handwriting* in two ways:
- You can write with the pen farthest from the ruler, which has an 'A' on it. Your handwriting will convert automatically to text as you write.
- If you already have some handwritten notes, you can select the notes and convert them to text:
- Double-tap or touch and hold a word you want to select. Select more words by sweeping your finger over them. You can triple-tap to select an entire line of words.
- Tap the selected words.
- In the menu that appears, tap Copy as Text.
- Paste the text elsewhere in the same document or in another app.
Use handwritten phone numbers, dates, addresses, and more
- Tap a number, date, address, or other recognized data that you've written. It will have an underline.*
- Choose what you want to do, like call the number or create an event.
Draw perfect shapes
You can perfect a lopsided circle or leaning square. Here's how:
- Draw a shape by hand, like a circle, square, or star, using a single stroke.
- When you finish the shape, pause with the tip of your Apple Pencil on the screen. The shape you drew will be replaced by a perfect one.
Double-tap Apple Pencil (2nd generation)
On an Apple Pencil (2nd generation), you can double-tap near the tip of your Apple Pencil to quickly switch back to the tool you used last. To change your settings for double-tap, go to Settings > Apple Pencil, then choose:
- Switch between current tool and eraser
- Switch between current tool and last used
- Show color palette
- Off
Double-tap works only in supported apps, like Notes.
Learn more

- Use Markup in apps like Mail, Messages, and Photos to add drawings, text, and shapes with your iPad and Apple Pencil. For example, you can add a signature to a PDF.
- Learn how to create an instant note from the Lock screen or pick up where you left off on your last note.
* This feature is available only in English, Traditional Chinese, and Simplified Chinese with iPadOS 14 or later.
Dream it up.
Jot it down.
Apple Pencil sets the standard for how drawing, note‑taking, and marking up documents should feel — intuitive, precise, and magical. All with imperceptible lag, pixel‑perfect precision, tilt and pressure sensitivity, and support for palm rejection. Incredibly easy to use and ready when inspiration strikes.
Magically pair.
Wirelessly charge.
Apple Pencil attaches magnetically to the side of your iPad Pro or iPad Air and automatically pairs and charges on the go.
Apple Pencil Scribble In Onenote
Accessories that let you make iPad your own.
Explore keyboards, cases, covers, Apple Pencil, AirPods, and more.
Which iPad is right for you?
New iPad Pro
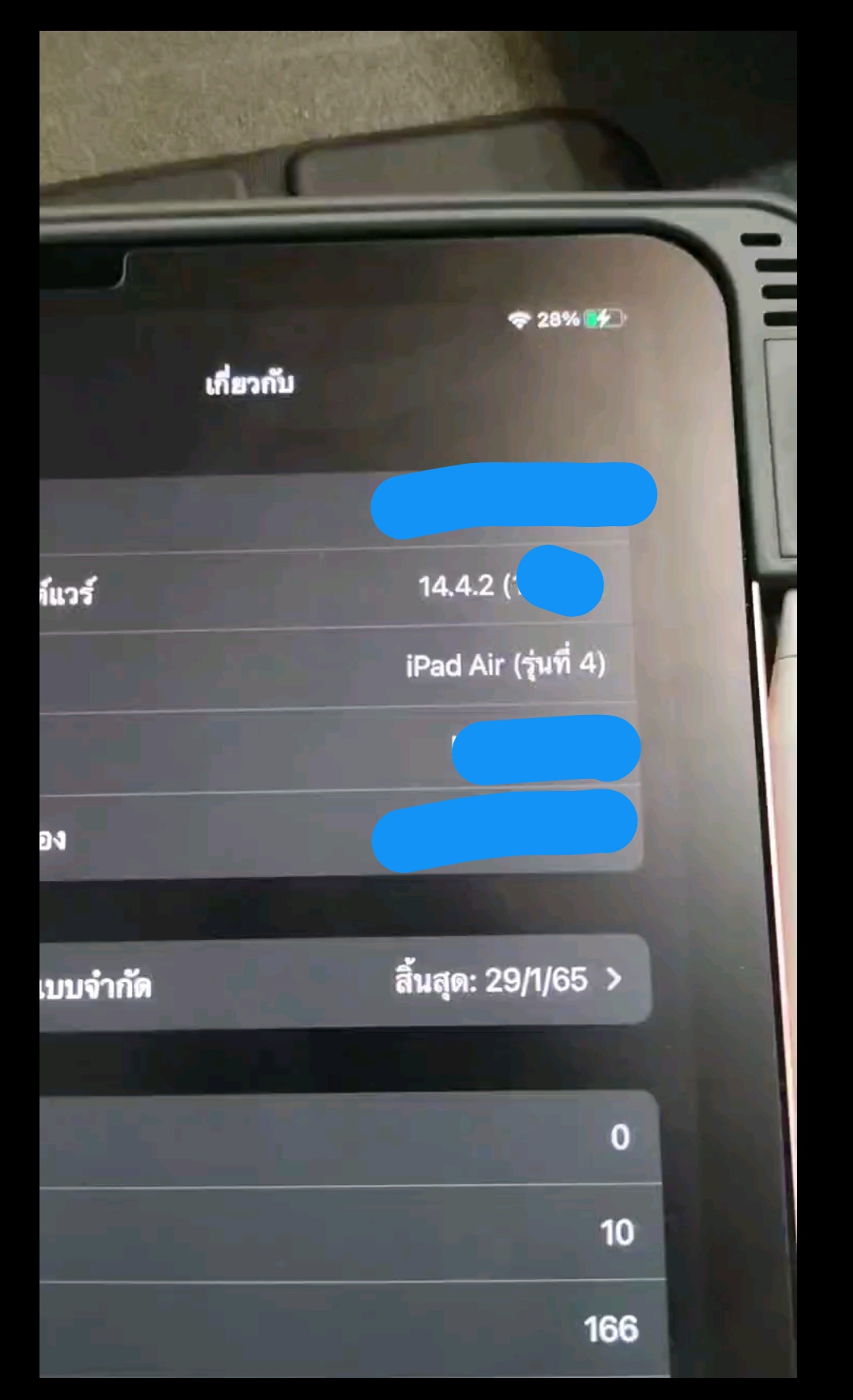
The ultimate iPad experience.
iPad Air
Powerful. Colorful. Wonderful.

iPad
Delightfully capable. Surprisingly affordable.
Onenote Ipad Scribble
iPad mini
Onenote Apple Pencil Support
Small in size. Big on capability.
