Launch Hyper Backup Explorer and click Browse Backup File. Access the backup target on the destination device. In this example, the backup target is stored on an external hard drive connected to the local computer. Select and open the SynologyHyperBackup.bkpi file on the backup target. Extend your restore points beyond disk with Cloud Tier and Backblaze B2 for seamless backups and restores. Single pane of glass to manage backups and extend restore points. Minimize data loss by achieving 3-2-1 backup compliance. Backup that won’t bankrupt with affordable capacity free of minimums. Synology NAS owners can now create Hyper Backup jobs and use a B2 Fireball as the destination. You may find this guide useful if: You have a Synology NAS. You do not have a. So let’s focus on the Synology part of it. First, log into your Synology and open up Package Center. Download and install the CloudSync Application. Next open Cloud Sync and Click the + sign to add a vendor. As you can see there is a ton of vendors to choose from. We are going to pick BackBlaze B2 and click Next to continue.
We have finally made it. We’ve made it to the last section of this project. Now that we’ve set up the main services on the NAS and moved our files to it. Let back it up just incase the whole thing implodes (*knocks on wood). There is a lot of options between CloudSync and Hyper Backup to create a backup of the NAS and now there is a lot of options for cheap cloud storage. All of them have their pros and cons, advantages and disadvantages, and different capabilities.
Before we go into configuring CloudSync lets break down Hyper Backup vs CloudSync first.
- Hyper Backup is mainly used to replicate a traditional backup software to a Cloud Storage location. You configure a standard backup retention schedule like daily, weekly, monthly etc.
- CloudSync is mainly used for taking what is on the NAS and dumping it somewhere else or used to keep 2 locations in sync. You and sync a folder on your NAS to a folder in your onedrive account. The connection can be a single direction or by directional.
For this process I choose to use Backblaze B2 Cloud Storage. More specifically I’m going to configure a one way sync to Backblaze and configure Backblaze to hold everything with version control. Lastly, in this configuration I will configuration not to download and changes from BackBlaze. This last step is a precaution just incase backblaze is comprised then what ever changes are made will not impact the NAS files. Then I can just delete the BackBlaze container and reupload everything.

I’m not going to go through the BackBlaze account setup because it’s pretty straight forward. You create an account, create a bucket, and some encryption keys. Then you’ll need put that information into CloudSync. It’s a similar set up to any other vendor out there. So let’s focus on the Synology part of it.
First, log into your Synology and open up Package Center.
Synology Hyper Backup Backblaze B2
Download and install the CloudSync Application.
Next open Cloud Sync and Click the + sign to add a vendor.
As you can see there is a ton of vendors to choose from. We are going to pick BackBlaze B2 and click Next to continue.
For BackBlack specifically they need the following items.
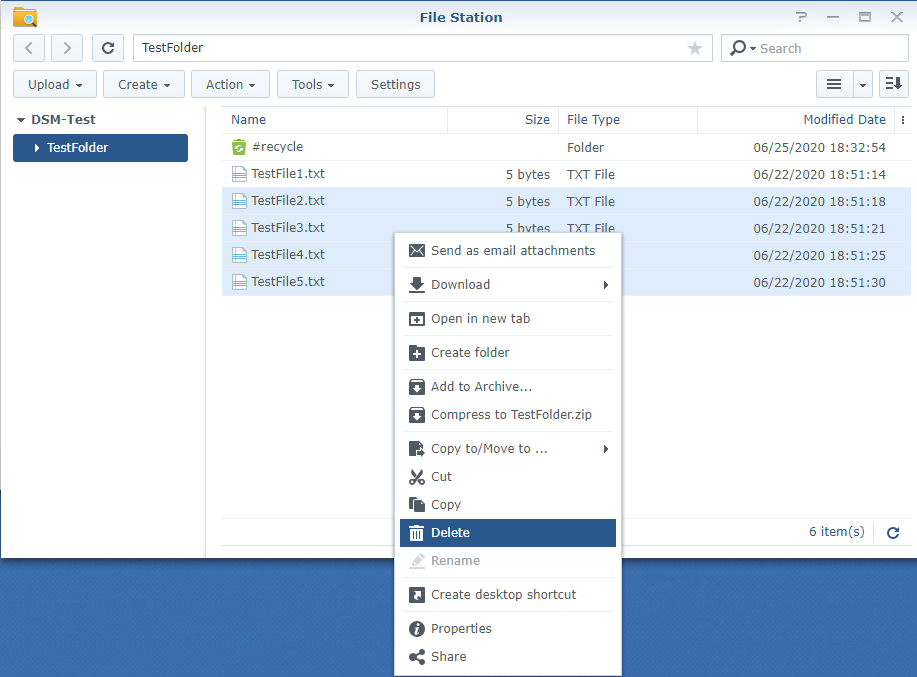
- Account ID /applicationKeyID
- Application Key
Once you put those 2 items in you’ll be able to select the bucket you created. If you have a bigger BackBlaze account with multiple buckets you can choose which bucket to use.
Click Next to continue.


On this page is where you start creating your synced folders. After you create the first folder you can add more folders. Since I’m using this for Backups and not synced cloud access I’ve selected “Upload local changes only” for sync direction. If you want to scope the schedule you can do so under “Schedule Settings”.
When you can enable Data Encryption you’ll have to create a password for the encryption. Don’t loose the password or else you’re backups will be useless.
Click Next to continue.
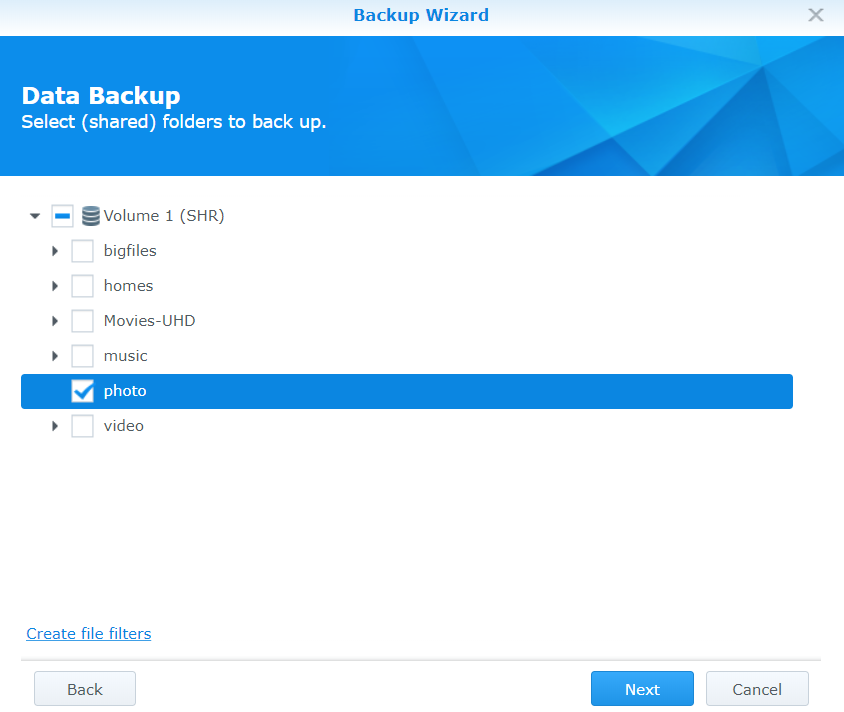
The process is complete. Click OK and you can go back to the Overview tab to see the status.
If you have more folders to sync click on Task List and you can add them there.
That is it. That is the process to easily sync your Synology NAS to Backblaze. I hope you’ve found this guide and the other ones in this series useful.
Synology Backblaze Backup Software
-Terry Sheridan
