- 1password Google 2fa
- 1password 2fa Authentication
- 1password Google 2fa Search
- 1password Google 2fa Chrome
If you have set and remember your trading password, you can self-unbind Google 2FA. Please click “Google 2FA unavailable?” and follow the steps below. When you are doing identity verification, please make sure that you upload a photograph with your identity documents and a note marked with today's 'Dynamic code', 'Today's Date'. Open your Google Account. In the navigation panel, select Security. Under “Signing in to Google,” select 2-Step Verification Get started. Follow the on-screen steps.
Tip
If you don’t have a U2F security key, use two-factor authentication with an authenticator app.
Set up your security key
Before you can use your security key as a second factor for your 1Password account, you’ll need to turn on two-factor authentication for your 1Password account. Then follow these steps:
- Sign in to your account on 1Password.com on your computer.
- Click your name in the top right and choose My Profile.
- Click More Actions > Manage Two-Factor Authentication.
- Click Add a Security Key.
If you don’t see Add a Security Key, turn on two-factor authentication for your 1Password account.
- Enter a name for your security key and click Next.
- Insert your security key into the USB port on your computer.
If Windows Security asks you to create a PIN, enter one and click OK. Your PIN is stored locally on your security key.
- Touch the sensor on your security key.
- When you see “Your security key was successfully registered”, click Done.
From now on, you can use your security key instead of a six-digit authentication code to sign in to your 1Password account in your browser, 1Password for iOS, and 1Password for Android.
View and manage your security keys
To view your security keys:
- Sign in to your account on 1Password.com.
- Click your name in the top right and choose My Profile.
- Click More Actions > Manage Two-Factor Authentication.

1password Google 2fa
To prevent a security key from being used as a second factor, click Remove next to it.
To allow another security key to be used as a second factor, click Add a Security Key and follow the onscreen instructions.
Learn how to view and manage computers and mobile devices that are authorized to use your 1Password account.
Get help
You can use your security key as a second factor for your 1Password account:
- on 1Password.com
- on your iPhone or iPad (requires YubiKey 5 NFC, YubiKey 5C NFC, or YubiKey 5Ci)
- on your Android device
Using your security key as a second factor requires:
- a 1Password membership with two-factor authentication turned on
- a U2F security key, like YubiKey or Titan
To sign in to your account in the 1Password apps or in a browser without U2F support, enter a six-digit authentication code from your authenticator app.
If you lose access to your security key
If you lose access to your security key, you can still sign in to your 1Password account:
On 1Password.com
When you’re asked for your security key, click Cancel. Then click “Use your authenticator app instead” and enter a six-digit authentication code from your authenticator app.
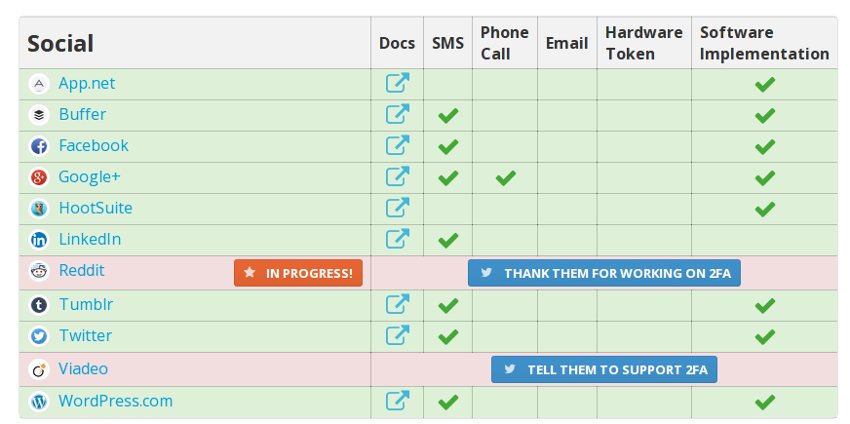
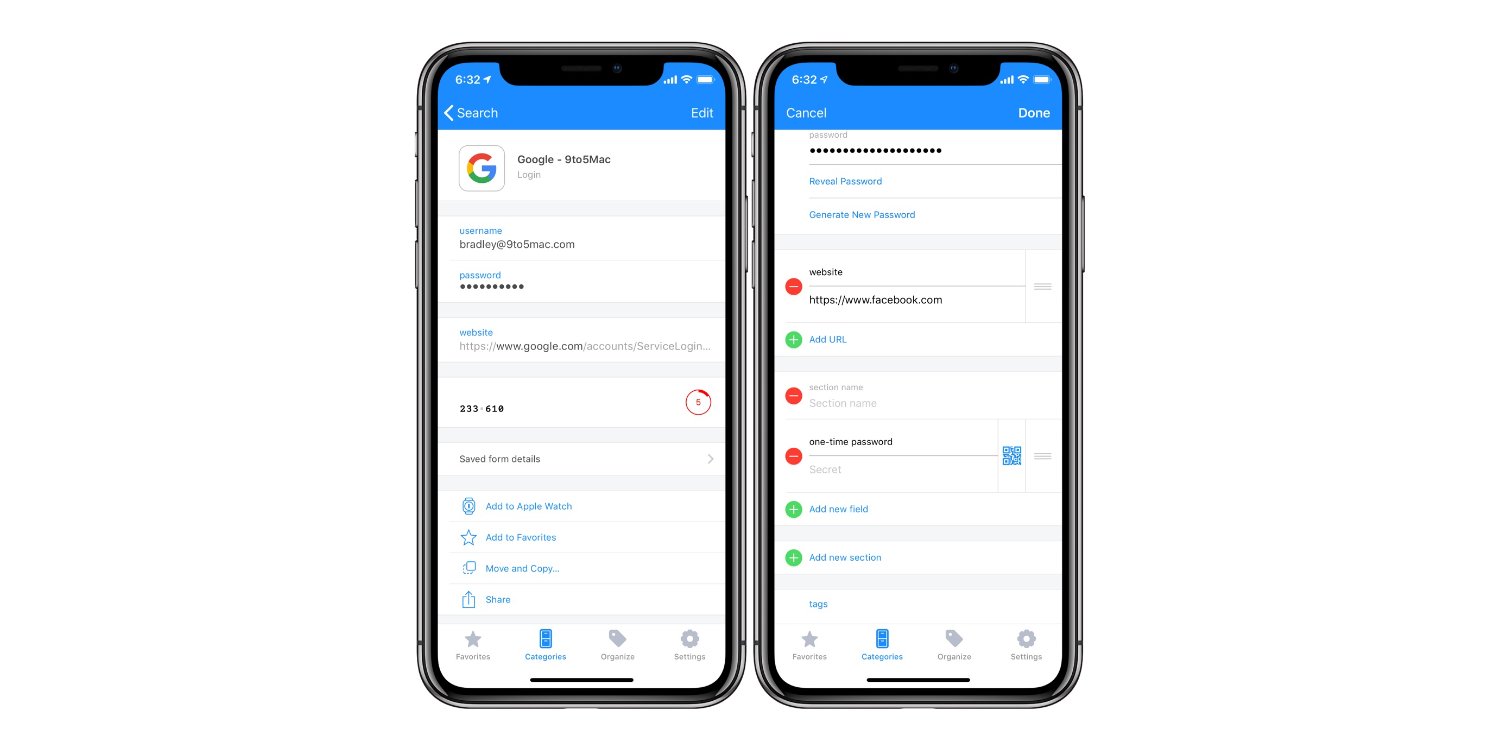
On your iPhone or iPad
When you see Two-Factor Authentication Required, choose Authentication Code, then enter a six-digit authentication code from your authenticator app.
1password 2fa Authentication
On your Android device
1password Google 2fa Search
When you see “Use your security key with 1Password”, tap the back button on your device and enter a six-digit authentication code from your authenticator app.
Get help if you also lost access to your authenticator app.
- Open and unlock 1Password, select the Login item for the website, then click Edit.
- Click the item detail menu to the right of a new field and choose One-Time Password.
- Click to open the QR code scanner window.
- Drag the QR code from the website to the scanner window.
If you can’t drag the QR code, most sites will give you a string of characters you can copy and paste instead.
- Click Save.
- Open and unlock 1Password, select the Login item for the website, then tap Edit.
- Tap “Add new one-time password”.
- Tap to scan the QR code from another device.
If you can’t scan the QR code, most sites will give you a string of characters you can copy and paste instead.
- Tap Done.
Tip
To automatically copy one-time passwords to the clipboard after filling a login, tap Settings > Password AutoFill and turn on Auto-Copy One-Time Passwords.
- Open and unlock 1Password, select the Login item for the website, then select Edit.
- Select to the right of the field (Shift + Enter) and choose One-Time Password.
- Click and choose “From my screen” to scan the QR code.
If you can’t scan the QR code, make sure it’s visible when you minimize 1Password. Alternatively, most sites will give you a string of characters you can copy and paste instead.
- Select Save.
1password Google 2fa Chrome
- Open and unlock 1Password, select the Login item for the website, then tap .
- Tap “Add new section”, then tap “Add new field” and choose One-Time Password from the list.
- Tap to scan the QR code from another device.
If you can’t scan the QR code, most sites will give you a string of characters you can copy and paste instead.
- Tap Save.
Tip
To automatically copy one-time passwords to the clipboard after filling a login, tap Settings > Filling and turn on “Auto-copy one-time passwords”.
