In this topic, the two main areas of Drobo Dashboard are defined for the Drobo Gen3: theAll Drobospage and theNavigationmenu.
Restart the Drobo Dashboard. Windows: Ensure your Windows FIrewall is not blocking DDService; If using 3rd party Firewall or Anti-Virus program, ensure this is not. Drobo Dashboard: Version 3.6.1 115880 SUPPORTED OPERATING SYSTEMS Mac OS: 10.14.x, 10.15.x, 11.x.x KEY HIGHLIGHTS This is an update release of Drobo Dashboard. Key highlights for this release are: Improvement in 3.6.1 (February 2021). Support for M1 Macs.
Drobo Apps Giving You the Power. DroboApps are a set of applications that extend the capabilities of the Drobo 5N and Drobo B800fs. Drobo has partnered with strategic application vendors and solution providers offering functionality that greatly enhances your Drobo experience. Drobo Apps are enabled by default on your Drobo device. If they have been disabled, you must first enable Drobo Apps before you can have access to them in Drobo Dashboard. You must be connected to the Internet to see the list of Drobo Apps. In Drobo Dashboard, on the All Drobos page, select the Drobo. Nov 15, 2017 Restart the Drobo Dashboard. Windows: Ensure your Windows FIrewall is not blocking DDService; If using 3rd party Firewall or Anti-Virus program, ensure this is not.
The All Drobos Page
When you first open Drobo Dashboard, theAll Drobospage opens, displaying all Drobo devices connected to your computer and/or network.
TheViewbuttonsin the upper-right corner of the page enable you to view your Drobo devices in one of the two following ways:
●View by Icon– This button provides a view of the connected Drobo devices displaying each device as an icon. The selected Drobo device is highlighted with a green border.
Note:
If you are currently logged out of a device, a lock symbol displays on the icon. You will need to log in to that Drobo device to perform certain actions on it.
●View as List– This button provides a view of your Drobo devices in table format. Information in the list includes totalprotected capacityavailable for data, used capacity, free capacity, your device’s serial number and whether you are currently logged in or out. The currently selected Drobo device has a green border.
For more information on understandingcapacityvalues, seeChecking Storage Usage.
You click on a button to change the view. In both views, Drobo devices appear with green glowing lights if they are healthy.
TheSort Bybuttons enable you to sort your Drobo devices in one of the following ways:
●Health– This button sorts Drobo devices by their health, with Drobo devices in red displayed first, followed by yellow, and then green. This is the default view.
Red- indicates the Drobo device is 95% full and you need toadd capacity(or drives), or a drive needs to be replaced, or your data is currently busy working to protect your data right now. Flashing red indicates that one of the drives needs to be replaced immediately.
Yellow- indicates the Drobo device is more than 85% full, but less than 95%.
Green- indicates that the Drobo device is less than 85% full and that your data is protected.
●Name– This button sorts Drobo devices alphabetically by the names you gave them, with Drobo devices which are directly attached listed first.

●Product– This button sorts Drobo devices alphabetically by their model numbers or product names, with Drobo devices which are directly attached listed first.
To select a Drobo device, just click on it once on theAll Drobospage. All subsequent commands in Drobo Dashboard (found on theNavigationmenu on the left), will apply to the selected device.
Tip:
You can double-click on a Drobo device on the All Drobos page to open the Status page for that device.
The Navigation Menu
TheNavigationmenu appears on the left side of the screen. Options and commands in this menu apply to the currently selected Drobo device. (You can select a Drobo device on theAll Drobospage.)
Drobo 5n Dashboard
Menu options include the following:
●All Drobos (#), where # is the number of Drobo devices you have connected – Opens theAll Drobospage.
●Status– Opens theStatuspage, where you can view a variety of status information for the selected Drobo device, such as performance load, drive information, device serial number and more.
●Capacity– Opens theCapacitypage,where you can view how your Drobo device’s storagecapacityis being used.
●Volumes– Opens theVolumespage, which enables you to view and managevolumesfor your Drobo device.
●Tools – Opens theToolspage, which provides access to special tools, such as those to restart your Drobo device or check for software updates.
●DroboSettings...– Opens a sub-menu with the option to modify various types of settings, such asGeneral,Admin,andNetwork.
Note:
Drobo Dashboard 5c
Not all Drobo devices include these options.
●Dashboard Preferences– Opens theDashboard Preferencespage, which enables you to modifyDashboard settings, such as those for automatic software updates and email settings. (Email settingsenable you to receive email alerts on the status of your Drobo devices.)

●Help and Support– Opens theHelp and Supportpage, which provides access to various forms of help, including the Online User Guide and the Drobo knowledge base.
Note:
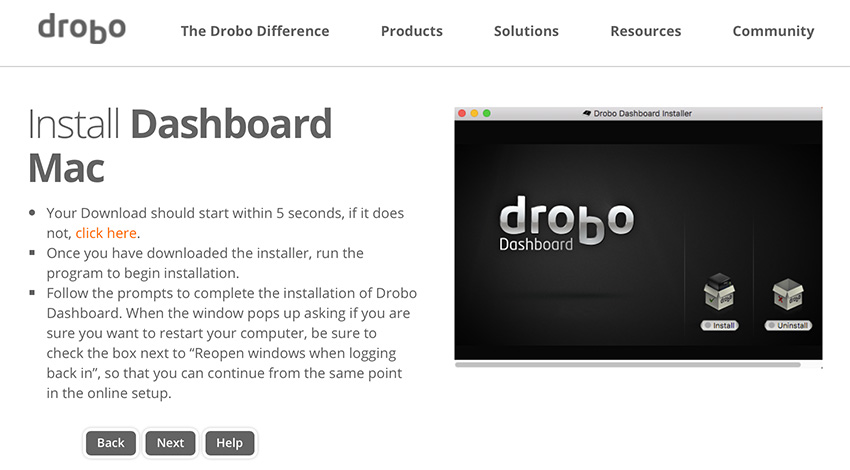
For some types of Drobo products, you may need to be logged in as the administrator to access some of these commands.
Tip:
For the Status, Capacity, Volumes and Tools pages, you can view the same information for other connected Drobo devices (if applicable) by clicking the up or down arrow key that displays to the left of the Drobo device name, which is in the upper-left corner of the page. For example, see the arrows in the following image:
Related topics:
Using Drobo Dashboard
Using and Managing Your Drobo Gen3

Symptom:
Drobo Dashboard displays message : Internal Problem Mount Failed
Why does this occur:
Mount Failed indicates your Drobo's file system is corrupt. This is caused by unsafe shutdowns and/or repeated power outages.
If this is a Brand New setup and you are using less than 4 drives, we recommend setting up your new Drobo with at least 4 new drives.
If you are encountering this error message and your Drobo is more than 95% full, do not proceed and contact our Customer Support team.
If you are encountering this message on a brand new setup and your Drobo has No data, review the following Knowledge base article.
Mount Failed - Brand New Setup
Solution:
If your Drobo has existing data on it and you encountered this message, continue to the next steps below.
First,
Generate a diagnostic in case this is needed at a later time. Drobo Dashboard > Help and Support > Get Diags.
Next,
Before you proceed make sure you have the latest firmware updates for your Drobo. Firmware version can be determined by looking under Status in the Drobo Dashboard.
If you are not up to date, download and install the latest version from here:
Running the Repair:
NOTE: Since the network attached Drobo's use a Linux-type repair (e2FSCK) (File System Repair), which can be destructive, potentially damaging data. We recommend you block level clone each drive prior to beginning the repair if your data is critical and you have no backup. For more information on Cloning, refer to this knowledge base article.
Once you are ready to run the Repair, go to:
Drobo Dashboard > Tools > Repair
You will be prompted to PROCEED. At this point the Drobo will run its internal file system check (e2FSCK) and you will see the message 'Repair started successfully'.
Note:
Depending on the degree of damage to the file system, the repair may run for several days, weeks or months. If you have a backup of your data you can choose to reformat you Drobo, understand this will erase any existing data on your Drobo.

Once the repair is complete, you will be prompted to reboot your Drobo. If you are not prompted to reboot your Drobo, go to Drobo Dashboard > Tools > Shutdown, once Drobo is completely powered off you can now turn it back on. (there is no progress bar or indication with respect to how long the repair will run).
If the repair continues to fail, you can try running the repair once more.
If the repair still continues to fail, do not reboot your Drobo. Generate diag as follows: Drobo Dashboard > Help and Support > Get Diagnostic
-
For Drobo FS: If running the repair fails to resolve you can try re-flashing the firmware without drives installed:
Drobo Dashboard Pc
- Power off Drobo, with Drobo powered off eject the drives
- Download firmware to your desktop
- Follow prompts, Drobo Dashboard > Tools > Manual Update
- After rebooting empty Drobo, power off the Drobo. Insert drives and power on.
Drobo Dashboard Installer
If your Drobo is out of warranty and your data is critical, you may want to consider sending to a data recovery house for cloning and or recovery.
