- Cisco Anyconnect Secure Mobility Client Mac Download Free
- How To Install Cisco Anyconnect Secure Mobility Client On Mac
- Cisco Anyconnect Secure Mobility Client Mac
AnyConnect requires a VPN client to be installed on a client device. The AnyConnect client for Windows, MacOS, and Linux are available on the Client Connection section of the AnyConnect configuration page on the dashboard and can be downloaded by a Meraki dashboard administrator. Look for the Cisco folder and open it; Then double click on Uninstall Anyconnect to start the uninstall process; Follow instructions to uninstall VPN program; Here's the procedure for manually uninstalling the AnyConnect client from a Mac OS X system. As root, run the following shell script from the Terminal. Follow the instructions below to download, install and connect the AnyConnect Secure Mobility Client on your Mac computer (OS X 10.9 or newer) to the new MSU VPN. Cisco Anyconnect Secure Mobility Client Mac Instructions Download: Cisco Anyconnect Vpn Client Free Download For Mac Os X. Go to https://www3.montana.edu/software. Cisco AnyConnect client features are enabled in AnyConnect profiles. These profiles can contain configuration settings like server list, backup server list, authentication time out, etc., for client VPN functionality, in addition to other optional client modules like Network Access Manager, ISE posture, customer experience feedback, and web. These release notes provide information for AnyConnect Secure Mobility on Windows, Mac OS X and Linux platforms. An always-on intelligent VPN helps AnyConnect client devices to automatically select the optimal network access point and adapt its tunneling protocol to the most efficient method.
Introduction
This document describes the custom installation process for Anyconnect with the use of the MAC command line.
Prerequisites
Requirements
Cisco recommends that you have knowledge of these topics:
- Anyconnect
- MacOS x 10.14.6
Components Used
The information used in the document is based on this software:
MacOS X 10.14.6
Anyconnect 4.8 MR2
The information in this document was created from the devices in a specific lab environment. All of the devices used in this document started with a cleared (default) configuration. If your network is live, ensure that you understand the potential impact of any command.
Background Information
There are 2 deployment types for Anyconnect, one is a weddeploy based installation which is automatically installed by a Cisco Firewall or Router, and a pre-deploy installation, which requires user intervention.
In this scenario, the pre-deploy installation is customized on MAC endpoints to only instal the selected modules.
Method 1
Step 1. Convert the .dmg Package
Convert the .dmg package from a read-only state to read-write, with the use of Disk Utility or hdiutil as shown in the image.
hdiutil convert anyconnect-macos-4.8.02045-predeploy-k9.dmg -format UDRW -o anyconnect-macos-4.8.02045-predeploy-k9-rw.dmg
Step 2. Run the Converted File
Run the converted file anyconnect-macos-4.8.02045-predeploy-k9-rw.dmg in order to initiate the installation process.
Step 3. Generate the Installer XML File
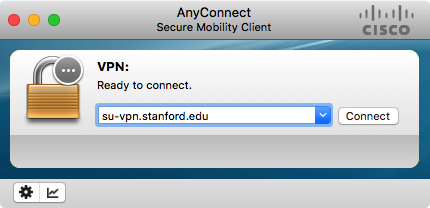
This example is intended to send all the installer options to a text file called vpn_install_choices.xml, which is located in the Downloads folder. For example:
Step 4. Extract the Install Options
The code presented, is an XML code extracted from the vpn_install_choises.xml file, it contains the necessary code to custom install all the Anyconnect modules:
Step 5. Save the Code with the Required Modules
Save the new code (overwrite the original file vpn_install_choices.xml) and modify it to either skip (0) or install (1) the modules.
For this example, VPN, web security, AMP, DART, posture, ISE posture and Umbrella modules are set to 1 in the integer value, in order to get installed.
The integer value for the NVM module is set to 0, in order to be skipped by the installation package.
Step 6. Locate the Install Choices File
The vpn_install_choices.xml file is now available in the /Volumes/AnyConnect 4.8.02045/ directory, as shown in the image.
Step 7. Install Anyconnect via Command Line
Install the Anyconnect client, based on the XML vpn_install_choices.xml file. As shown in the image:
Method 2
Step 1. Convert the .dmg Package
Convert the dmg package from a read-only state to read-write, with the use of Disk Utility or hdiutil as shown in the image.
Step 2. Convert the Installation Package
Convert the .pkg file into .zip as shown in the image.
Step 3. Extract the .zip File
Step 4. Install the Desired Modules
You can now install module by module, the VPN module must be installed first with the core-vpn-webdeploy-k9.dmg as shown in the image.
Verify
In order to verify the Anyconnect installation and the selected modules, in the Anyconnect application, navigate to the Apple's Menu Bar > Cisco Anyconnect Secure Mobility Client and select About Cisco AnyConnect as shown in the image.
Confirm the Installed Modules section as shown in the image.
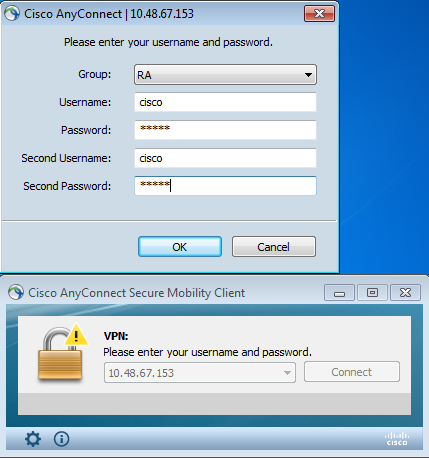
Cisco Anyconnect Secure Mobility Client Mac Download Free
The Remote Access VPN is a virtual private network that creates a safe and encrypted connection over the Internet.
You may connect to the VPN to securely access on-campus UGA systems from off-campus. You may also use it to gain access to restricted or sensitive information while on-campus.
You can download the Cisco AnyConnect VPN client from the app store appropriate for your device or from the UGA Remote Access page. If you are having difficulty installing directly from the enterprise VPN, the following stand alone installers are available:
We recommend using either Firefox or Google when downloading the AnyConnect for Windows installer. There are known issues associated with both Internet Explorer and Microsoft Edge when used to download the AnyConnect version for Windows. If you are having issues installing the VPN on a Mac, click here. If you have any questions or need assistance, please email theEITS Help Deskor call 706-542-3106. |
To log in to the VPN, you will need to use ArchPass, UGA’s two-step login solution powered by Duo. You can enroll devices in Duo through the Self-Service Portal on the ArchPass website.
To connect to the VPN:
- Open your VPN client and type remote.uga.edu
- Choose a VPN Group
- Enter your MyID and Password
- In the “Second Password” field, either enter a passcode generated by your Duo Mobile App or type in your authentication method:
- Push – receive push notification
- SMS – receive passcode via text message
- Phone – receive phone call to mobile or landline
You can find screenshots and complete instructions for using ArchPass with the VPN on the EITS Help Desk site.
How To Install Cisco Anyconnect Secure Mobility Client On Mac
01 Default is for general VPN use, to gain access to on-campus UGA systems while off-campus. It is available to any UGA student, faculty and staff member. Most users will choose this group.
Each time you log in to the Remote Access VPN you will receive an email notice. This process is intended to help minimize fraudulent logins to the VPN.
The notice will come from soc@uga.edu and have the subject line 'Alert: UGA Remote Access VPN Login...'
If you have not logged in to the Remote Access VPN and receive an email notice, your MyID password may be compromised.
In that case, you should contact UGA's Office of Information Security by emailing abuse@uga.edu. You will be asked to provide information in the email notice.

Cisco Anyconnect Secure Mobility Client Mac
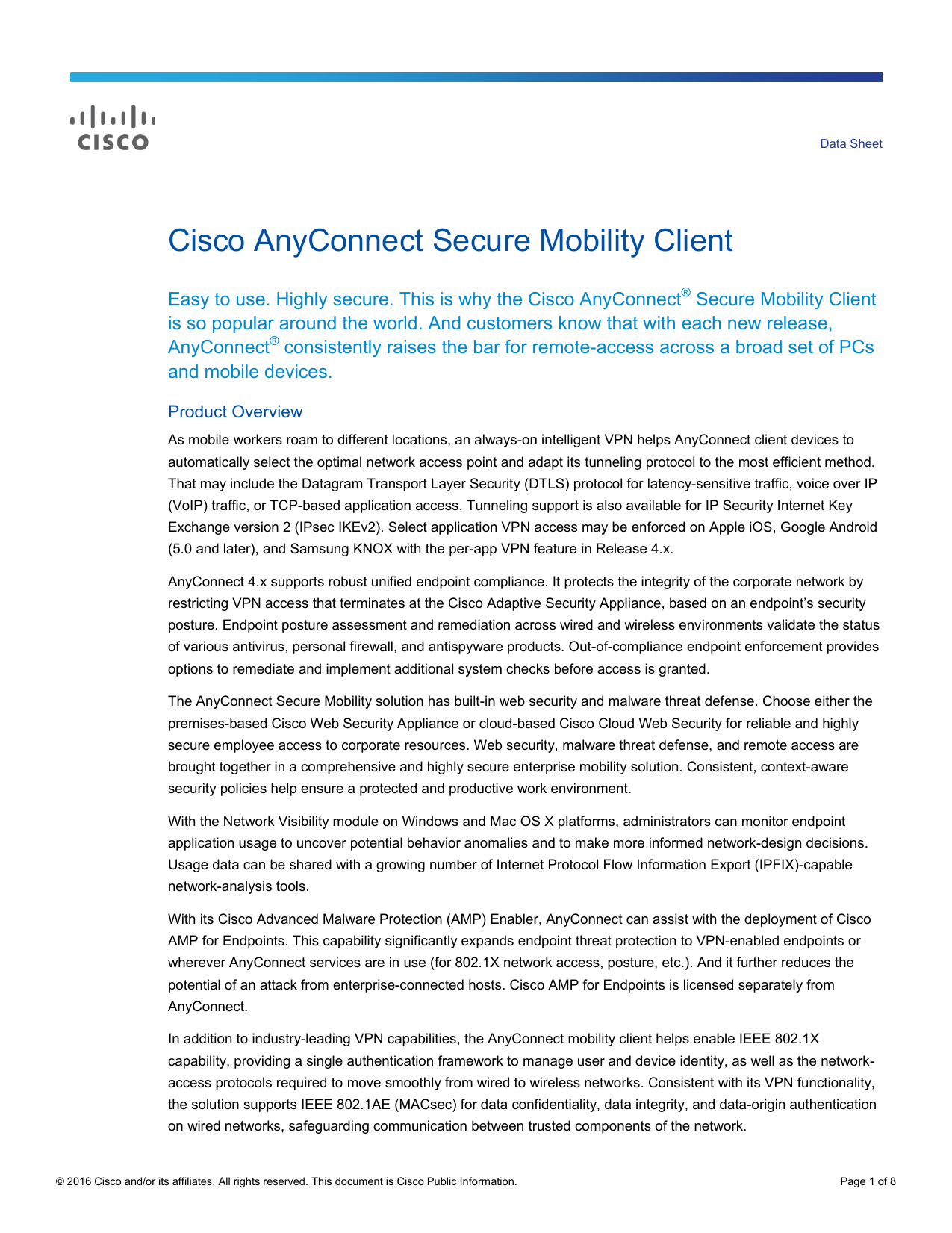
As always, if you are unsure if an email is legitimate, you may contact the EITS Help Desk at 706-542-3106 or helpdesk@uga.edu
